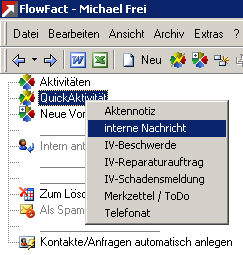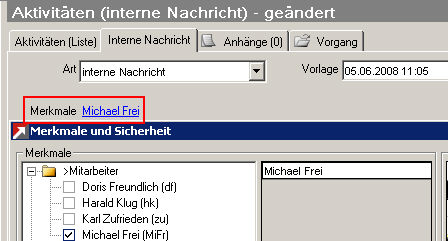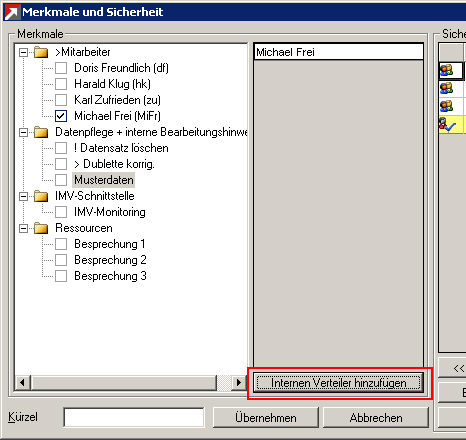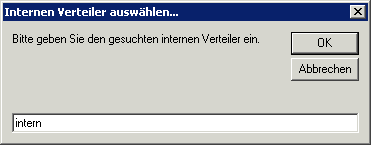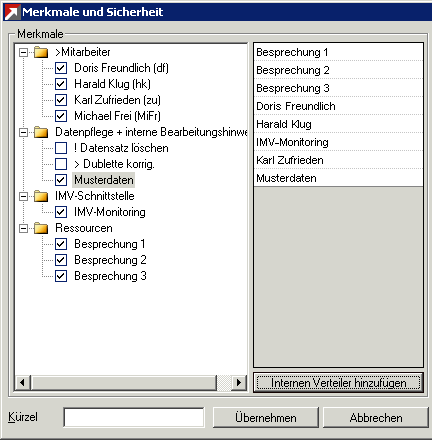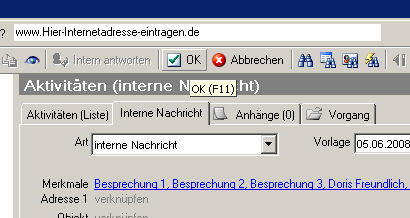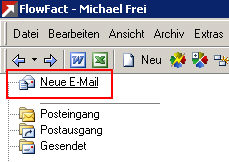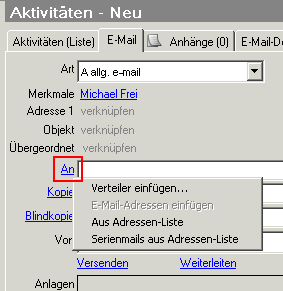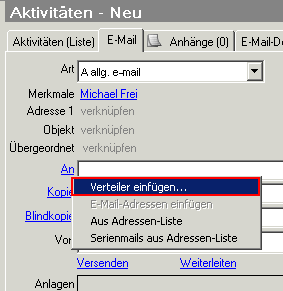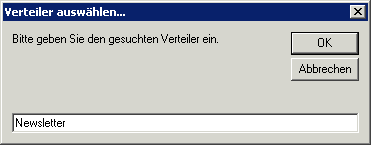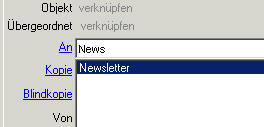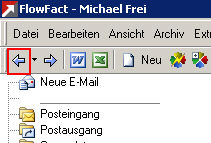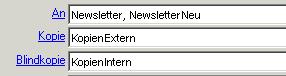Verteiler
Kurzbeschreibung
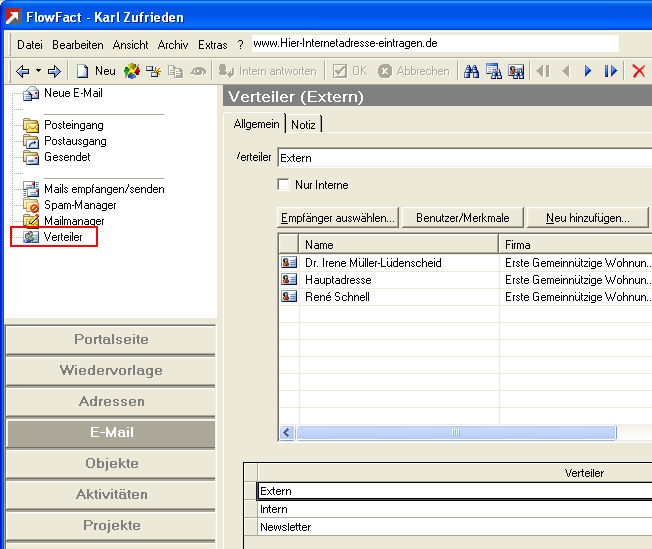
Über ein neues Fenster können beliebige Verteilerlisten
vordefiniert werden, die per Mausklick entweder für interne Nachrichten
(Starke Verbesserung der Internen Kommunikation bei größeren Unternehmen)
oder aber auch zum Versand von E-Mails als Empfänger eingefügt werden
können. Verteilerlisten können sowohl interne, als auch externe Empfänger
enthalten, sodass auch ein Mischversand möglich ist.
Eine Mischliste kann drei unterschiedliche Formate enthalten,
die über deren Symbole in der linken Spalte dargestellt werden: Merkmale,
Adressenverweise, einzelne E-Mail-Adressen. In der folgenden Abbildung
sind die einzelnen Formate und deren Symbole in gleicher Reihenfolge zu
sehen:
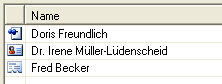
Bei der Erstellung der Listen kann das FLOWFACT Berechtigungskonzept
voll mit einbezogen werden. So kann jeder Anwender seine eigenen Listen
erstellen und vor Zugriff anderer Anwender schützen.
Verteilerliste erstellen
- Öffnen Sie das Fenster
"Verteiler" z.B. durch Klick auf den Navigator-Quicklink (in
obiger Abbildung rot umrandet).
- Klicken Sie auf die
 Neu-Schaltfläche
Neu-Schaltfläche
- Tragen Sie im Feld "Verteiler"
den Namen ein, über den Sie später die Liste aufrufen wollen, z.B.
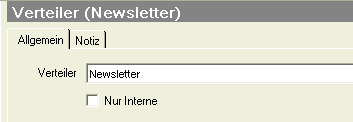
- Soll die Verteilerliste
nur interne Empfänger enthalten, so klicken Sie auf die Funktion "Nur
Interne". Andere, nicht benötigte Elemente werden dabei ausgeblendet.
HINWEIS: Anhand dieser Funktion können Sie im Nachhinein eine
gemischte Liste von externen Empfänger-Einträgen befreien. Sie erhalten
sicherheitshalber eine Abfrage, ob Sie das Löschen dieser Einträge wirklich
wünschen.
- Um eine Empfängerliste
aus dem FLOWFACT Adressenbestand zu erstellen, klicken Sie auf die Schaltfläche
"Empfänger auswählen...".
- Im darauf folgenden Dialog
können Sie den Suchbegriff eingeben. Es stehen Ihnen dazu alle Möglichkeiten
zur Verfügung, die Sie von der Standardsuche her kennen.
- Tragen Sie beispielsweise
ein Komma und direkt dahinter den Ort ein. Bestätigen Sie dann die Suche
durch Klick auf die Schaltfläche "Suchen" (rechts neben dem
Suchen-Feld).
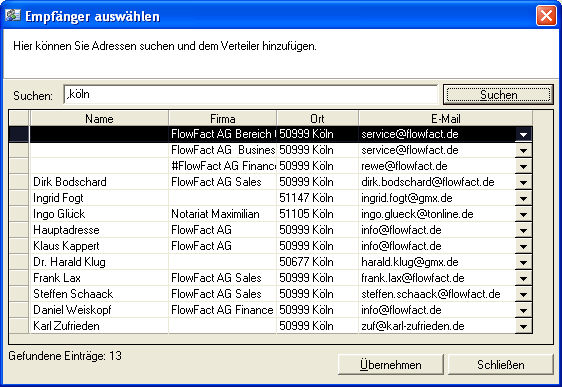
- Überprüfen Sie die jeweils
angezeigte E-Mail-Adresse, wenn Sie die Verteilerliste zum Versand von
Serien E-Mails verwenden wollen. Sind weitere E-Mail-Adressen vorhanden,
so können Sie diese im Listenfeld der Spalte E-Mail auswählen.
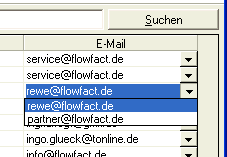
- Markieren Sie jetzt die
Zeilen, die Sie übernehmen wollen (schwarzer Zeilenhintergrund). Verwenden
Sie dazu die linke, graue Spalte (es stehen Ihnen die windowsüblichen
Markierungsmöglichkeiten zur Verfügung).
- Sie übertragen Ihre markierten
Adressen, indem Sie bei sichtbarer Markierung auf die Schaltfläche "Übernehmen"
klicken:
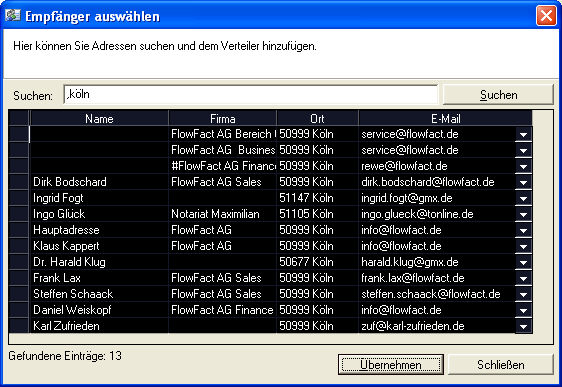
Im obigen Beispiel wurde die gesamte Liste durch Klicken auf die erste
linke Zelle markiert.
- Sie können diesen Vorgang
beliebig oft wiederholen, ohne den Dialog verlassen zu müssen. Der Dialog
wird erst durch Klicken auf die Schaltfläche "Schließen" geschlossen.
Dabei werden dabei keine Adressen übernommen, auch wenn welche markiert
sind!
- Wollen Sie Benutzer bzw.
Merkmale in Ihrem Verteiler verwenden, um darüber z.B. interne Nachrichten
zu versenden, so klicken Sie bitte auf die Schaltfläche "Benutzer/Merkmale".
- Es öffnet sich der gewohnte
Merkmale Auswahldialog, der für die Auswahl alle bekannten Funktionen
zur Verfügung stellt. Eine detaillierte Beschreibung finden Sie z.B. auf
der Seite Merkmale
und Sicherheit.
Sind beim Öffnen des Merkmale-Dialogs bereits Merkmale im Verteiler
enthalten, so sind diese bereits markiert. So haben Sie bei größeren Verteilerlisten
sofortige Kontrolle. Auch das nachträgliche Entfernen von Merkmalen ist
über den Merkmale-Dialog wie gewohnt möglich.
- Die Schaltfläche "Neu
hinzufügen" dient der Eingabe einzelner E-Mail-Adressen. Die Bedienung
ist selbsterklärend.
- Um einzelne oder mehrere
(windowsübliche Markierungsmöglichkeiten) Listeneinträge aus dem Verteiler
zu entfernen, steht Ihnen die Schaltfläche "Entfernen" zur Verfügung.
Verteilerliste anwenden
Interne Nachrichten
 Bitte beachten Sie, dass Sie über diesen
Weg keine personalisierten E-Mail-Aktionen durchführen können. Jeder dieser
Teilnehmer erhält die exakt gleiche Nachricht. Individuellen Anreden zum
Beispiel sind so nicht möglich!
Bitte beachten Sie, dass Sie über diesen
Weg keine personalisierten E-Mail-Aktionen durchführen können. Jeder dieser
Teilnehmer erhält die exakt gleiche Nachricht. Individuellen Anreden zum
Beispiel sind so nicht möglich!
Verwenden Sie dazu bitte die Funktion "Serienmails aus Adressen-Liste",
welche hier beschrieben wird: Serien
E-Mail erstellen (Seite "E-Mail Briefpapier, Signatur (Visitenkarte),
Vorlagen verwenden")
- Erzeugen Sie eine neue
Aktivität, z.B. "Interne Nachricht":
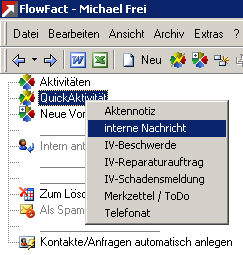
- Um einen Merkmale-Verteiler
einzufügen, klicken Sie zuerst auf das Merkmale-Verknüfpungfeld:
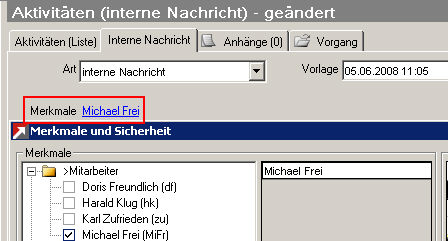
- Klicken Sie im Dialog "Merkmale
und Sicherheit" auf die Schaltfläche "Internen Verteiler hinzufügen":
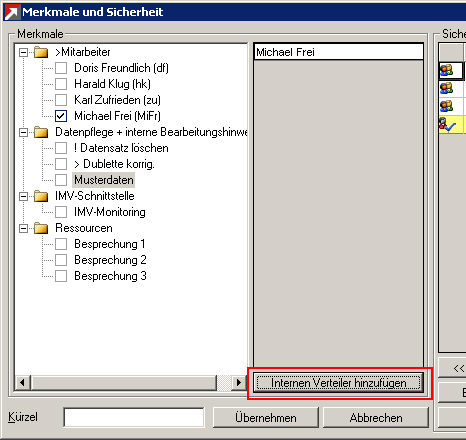
- Suchen Sie dann über den
Namen der Verteilerliste den gewünschten Verteiler und bestätigen Sie
mit "OK", z.B.:
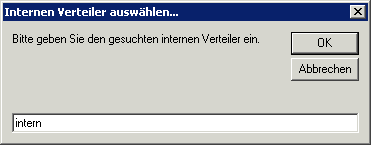
- Die Merkmale werden nun
wie in der Verteilerliste definiert, eingetragen, z.B.:
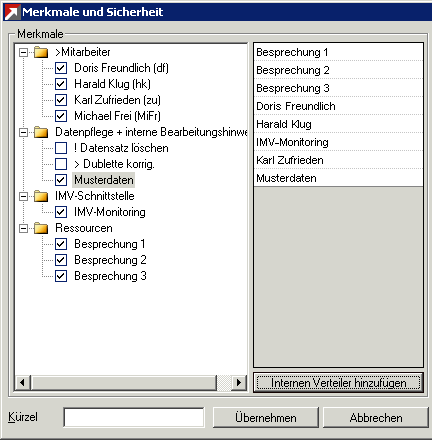
Selbstverständlich können Sie an dieser Stelle noch Änderungen berücksichtigen,
z.B. Merkmal entfernen oder hinzufügen, Berechtigung ändern.
- Klicken Sie auf die Schaltfläche
"Übernehmen", um wieder in das Aktivitätenfenster zurück zu
kehren. Die Merkmale werden nun im Merkmalefeld angezeigt, z.B.:

- Tragen Sie Ihre Nachricht
ein und bestätigen Sie mit OK.
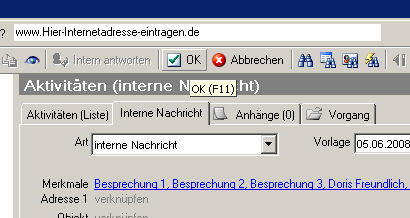
E-Mail-Versand
- Erstellen Sie, wie gewohnt
eine neue E-Mail (z.B. bei aktiver Wunderbar "E-Mail" auf "Neue
E-Mail" klicken):
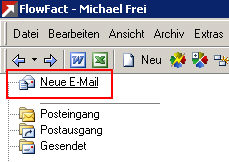
- Um eine Verteilerliste
für den E-Mail-Versand zu verwenden, genügt ein Mausklick auf die Bezeichnung
des jeweils gewünschte E-Mail Empfängerfeldes ("An", "Kopie"
und/oder "Blindkopie"), z.B.:
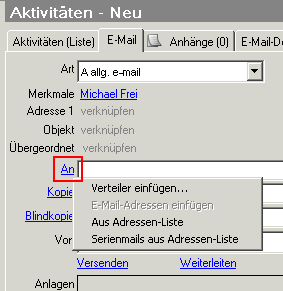
- Wählen Sie im darauf folgenden
Kontextmenü den ersten Eintrag "Verteiler einfügen..." aus:
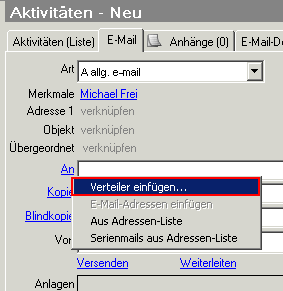
Tragen Sie im Dialog "Verteiler auswählen..." den Namen der
gewünschten Verteilerliste ein, z.B. "Newsletter":
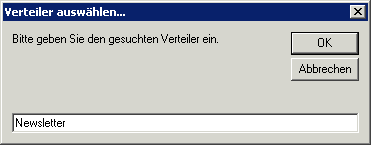
Bestätigen Sie durch Klick auf "OK".
- Sie können die im vorherigen
Schritt gezeigte Vorgehensweise vereinfachen, indem Sie direkt in das
Empfängerfeld den Namen des Verteilers eintragen, wie z.B.
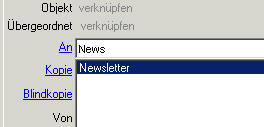
Die richtige Schreibweise des Verteilernamens erkennen Sie an der blau
hinterlegten Einblendung unterhalb Ihrer Eingabe (sog. IntelliSense).
- Sobald Sie nun auf "Versenden"
klicken, werden die E-Mail-Adressen durch Komma jeweils getrennt, eingetragen.
Das erkennen Sie, wenn Sie sich Ihre Nachricht nach dem Versenden durch
Klick auf
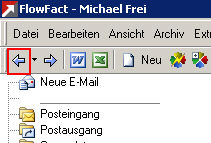
wieder anzeigen lassen, oder diese im Postausgang auswählen und sich
die Vorschau ansehen:

TIPP:
Sie können innerhalb Ihrer E-Mail-Nachricht auch verschiedene Verteilerlisten
getrennt für jedes einzelne und/oder mehrere Verteilerlisten pro Empfängerfeld
(An, Kopie, Blindkopie) verwenden, z.B.
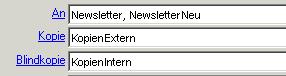

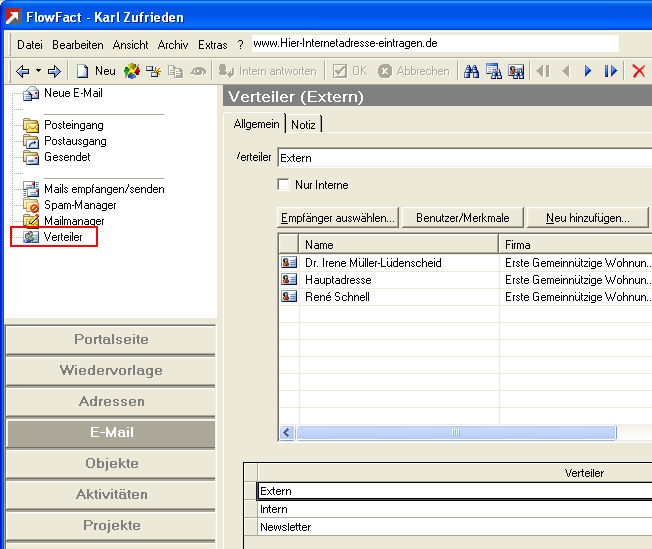
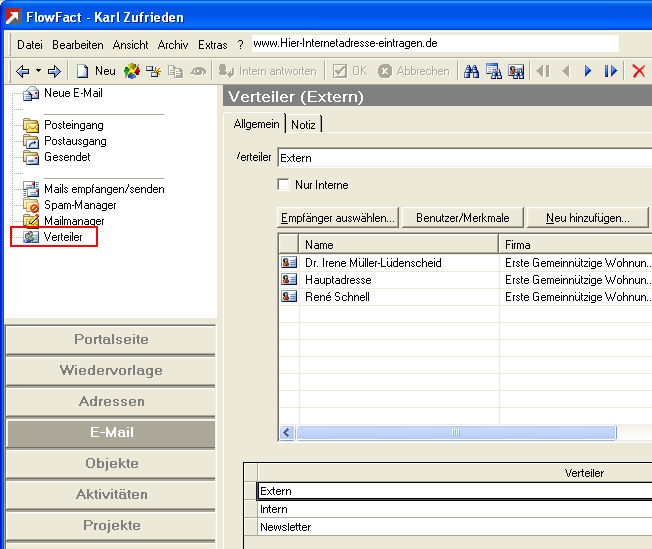
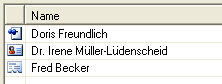
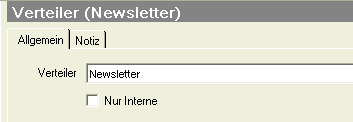
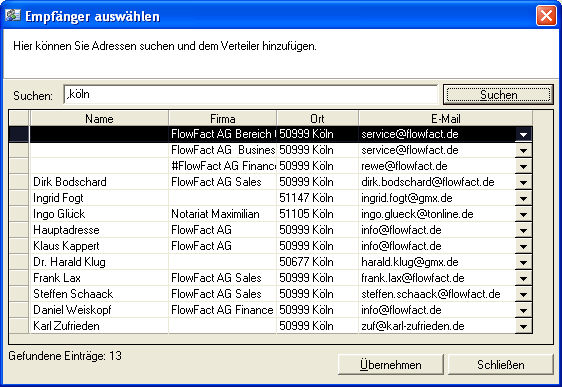
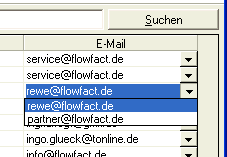
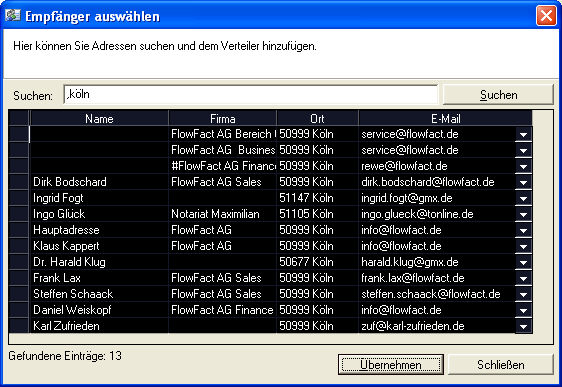
![]() Bitte beachten Sie, dass Sie über diesen
Weg keine personalisierten E-Mail-Aktionen durchführen können. Jeder dieser
Teilnehmer erhält die exakt gleiche Nachricht. Individuellen Anreden zum
Beispiel sind so nicht möglich!
Bitte beachten Sie, dass Sie über diesen
Weg keine personalisierten E-Mail-Aktionen durchführen können. Jeder dieser
Teilnehmer erhält die exakt gleiche Nachricht. Individuellen Anreden zum
Beispiel sind so nicht möglich!