
Bitte klicken Sie
auf den jeweiligen Listeneintrag in der folgenden Abbildung, um direkt
zur jeweiligen Textpassage zu gelangen.


Nach das Setup alle erforderlichen Daten auf Ihren Rechner kopiert und die Komponenten registriert hat, wird der FLOWFACT Administrationsassistent aktiv, um die Datenbank neu aufzubauen. Bei einem Datenbank-Update werden die bisherigen Daten in die erweitere Datenbankstruktur neu eingelesen und notfalls konvertiert. Dieser Vorgang erfolgt vollautomatisch.
Der FLOWFACT Administrationsassistent übernimmt nach der Grundinstallation eine Reihe von Einrichtungsarbeiten, die manuell sehr viel Zeit und Know How erfordern würden. Dazu gehören insbesondere, wie bereits erwähnt, die Einrichtung und Pflege (Update) der FLOWFACT-Datenbank (SQL-Server), aber auch das Einrichten von Diensten und Starten von FLOWFACT-Tools.
FLOWFACT Administrationsassistent starten
Der Administrationsassistent kann auf zweierlei Weise gestartet werden:
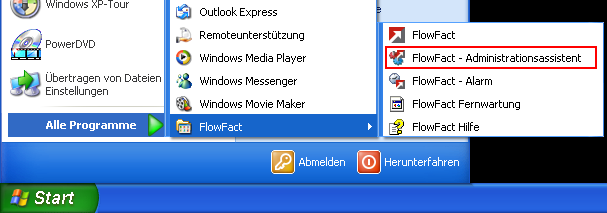
Wurde in der FLOWFACT-ini die Mehrsprachenfähigkeit aktiviert (Oberflächensprache)
so erscheint zunächst der dieser Dialog:
Wählen Sie hier aus, in welcher Sprache die Oberfläche des Administrationsassistenten
dargestellt werden soll.
Da der Administrationsassistent in der Regel mit Datenbankfunktionen verbunden ist, müssen Sie sich aus Sicherheitsgründen zuerst anmelden. Geben Sie dazu im Dialog SQL-Server Verbindungsdaten die entsprechenden Daten ein.

![]() FLOWFACT
Easy:
Bei der Installation der SQL Runtime-Version MSDE
entfällt die Kennworteingabe! Es wird automatisch von FLOWFACT eingetragen.
FLOWFACT
Easy:
Bei der Installation der SQL Runtime-Version MSDE
entfällt die Kennworteingabe! Es wird automatisch von FLOWFACT eingetragen.
SQL-Server
Das Listenfeld "SQL-Server" zeigt den Namen des Rechners an, auf dem sich der SQL-Server befindet. Den Computernamen finden Sie im Dialog "Systemeigenschaften" (Systemsteuerung/System), Register "Netzwerkidentifikation" im Feld "Computername".
Enthält das Listenfeld SQL-Server nicht den Namen des Servers, so tragen Sie ihn hier manuell ein. Diese Eingabe wird in der SQL.INI (FLOWFACT-Verzeichnis sql) gespeichert, sodass Sie hier beim nächsten Aufruf keine Eingabe machen bzw. nur den Servernamen auswählen brauchen.
Der Eintrag im Feld Login-ID entspricht dem Benutzernamen. Da bei der SQL-Serverinstallation sa (Systemadministrator) vorbelegt wird, erscheint auch hier diese Vorbelegung. Sollte diese Bezeichnung bei Ihnen von der Vorgabe abweichen, so überschreiben Sie dieses Feld entsprechend. Auch diese Eingabe wird in der o.g. SQL.INI gespeichert und beim nächsten Start automatisch angegeben.
Kennwort
Tragen Sie hier das Kennwort ein, welches bei der SQL-Serverinstallation definiert wurde.
Nach Verlassen des Dialogs SQL-Server Verbindungsdaten durch Klick auf die Schaltfläche OK überprüft das Setup die Zugangsdaten auf deren Richtigkeit.
![]() ACHTUNG:
Sollten Sie anschließend den Hinweis erhalten, den Servernamen, die Login-ID
bzw. das Kennwort zu berichtigen, ist vermutlich der SQL-Server nicht
gestartet.
ACHTUNG:
Sollten Sie anschließend den Hinweis erhalten, den Servernamen, die Login-ID
bzw. das Kennwort zu berichtigen, ist vermutlich der SQL-Server nicht
gestartet.
![]() Keine
Verbindung zum SQL-Server?
Keine
Verbindung zum SQL-Server?
Unter gewissen Umgebungen ist der FLOWFACT-Benutzer nicht Mitglied der
Domäne auf dem der SQL-Server installiert ist, sodass es nicht möglich,
eine Verbindung zum SQL-Computer herzustellen!
Lösungsansätze dazu finden Sie in der Onlinehilfe
bzw. in unserer Installationsanleitung setup.pdf
im Verzeichnis pdf
Ihrer FLOWFACT Installations-CD (oder über unsere Downloadseite
im Internet). Um eine PDF-Datei öffnen zu können, benötigen Sie einen
PDF-Reader. Die kostenlose Adobe® Acrobat® Reader®-Software steht hier
zum Download
bereit.
Die erste Seite des Administrationsassistenten mit der Überschrift Was wollen Sie tun? (oben abgebildet) enthält ein Listenfeld, welches verschiedene Funktionen zur Auswahl stellt. Anzahl und Inhalt der Folgeseiten (Schaltfläche Weiter >>) stehen in unmittelbarem Zusammenhang mit der hier ausgewählten Option.
![]() Bei Updates wird die Startseite übersprungen!
Bei Updates wird die Startseite übersprungen!
Die Option FLOWFACT SQL-Server einrichten, updaten oder pflegen übernimmt u.a. die Erst-Einrichtung oder Aktualisierung der FLOWFACT Datenbank. Auch das nachträgliche Einrichten von Muster-Daten und Muster-Vorlagen (Word- und Excel-Dokumente) sowie die Umstellung der Datenbankfelder in das Unicodeformat findet über diese Einstellung statt.
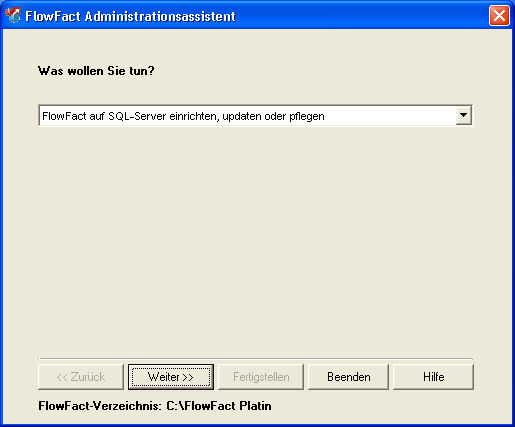
Nach Auswahl dieser Option und Bestätigung der "Weiter"-Schaltfläche erscheint die nachstehend abgebildete Seite (das Beispiel zeigt die Version "FLOWFACT Immobilien Performer CRM"). Hier wird die gewünschte FLOWFACT-Version ausgewählt bzw. die bereits installierte Version vorbelegt. Bei einem Update wird diese Seite übersprungen:

Klicken Sie die Funktion "Datenbankoptionen (Ordner und Name) manuell festlegen" wenn Sie z.B. die Content-Sprache ändern bzw. weitere Sprachen installieren wollen. Der "Weiter"-Schalter zeigt dann zuerst das folgende Fenster an, welches normalerweise übersprungen wird:

Diese Eintragung sollte nur dann geändert werden, wenn z.B. der Speicherort des Datenbankordners im Nachhinein angepasst werden muss. Diese Eingriffe sollten nur von fachkundigen Administratoren (mit guten SQL-Server-Kenntnissen) durchgeführt werden!
In der Regel sind die hier angezeigten Voreinstellungen ohne Änderungen zu übernehmen. Wollen Sie z.B. eine weitere Content-Sprache installieren, so tragen Sie im Feld "Content-Languages" die entsprechende LCID ein. Mehrere Sprachen werden durch ein Komma getrennt. Die Bestimmung der Sprachen für "Deutschland/Fankreich/Italien" würde so aussehen: 1031,1036,1040. Eine Übersicht der LCIDs finden Sie hier...
Datenbankfelder im Unicodeformat
Die Anpassung der Datenbankfelder im Unicodeformat macht nur dann Sinn, wenn der begrenzte Zeichen-Vorrat der herkömmlichen, westlichen Zeichenkodierung nicht mehr ausreicht. Vereinfacht gesagt die der Unicode dazu, auch andere Zeichen als lateinische Buchstaben oder arabische Zahlen, die in Europa und den USA Standard sind, zu speichern. Dies sind zum Beispiel griechische, kyrillische, koreanische, arabische oder thailändische Schriften, aber auch u. U. einige westeuropäische Sonderzeichen einzelner Länder wie Ä, Ø, é und ähnliches.
Bitte achten Sie darauf, dass eine Umstellung in das Unicodeformat nicht mehr rückgängig gemacht werden kann! Außerdem kann sich die Umstellung je nach Datenvolumen über mehrere Tage erstrecken und die Datenbank kann sich vorübergehend bis auf das 9-fache ihrer ursprünglichen Größe aufblähen!
![]() Aufgrund bisheriger Tests können wir folgende
Erfahrungswerte weitergeben: Die Umstellung einer Datenbank mit etwa 500.000
Aktivitäten und einer Größe von ca. 4 GB nimmt ca. 18 Stunden in Anspruch.
Dabei bläht sich die Datenbank bis auf das 9-fache (!) ihrer Größe auf.
Allerdings normalisiert sich allmählich die Datenbankgröße nach einigen
Stunden, bis sie eine endgültige Größe erreicht hat, die immer noch dem
doppelten Volumen des ursprünglichen Datenaufkommens entspricht.
Aufgrund bisheriger Tests können wir folgende
Erfahrungswerte weitergeben: Die Umstellung einer Datenbank mit etwa 500.000
Aktivitäten und einer Größe von ca. 4 GB nimmt ca. 18 Stunden in Anspruch.
Dabei bläht sich die Datenbank bis auf das 9-fache (!) ihrer Größe auf.
Allerdings normalisiert sich allmählich die Datenbankgröße nach einigen
Stunden, bis sie eine endgültige Größe erreicht hat, die immer noch dem
doppelten Volumen des ursprünglichen Datenaufkommens entspricht.
Datenbankstruktur auch dann neu...
Bei bestimmten Voraussetzungen macht es Sinn, die Datenbank neu aufbauen zu lassen. Die aktive Einstellung dieser Funktion stellt sicher, dass die Datenbank auf jeden Fall neu aufgebaut wird.
Datenbank
Das nächste Fenster erscheint ebenfalls nur dann, wenn Sie zuvor die Funktion "Datenbankoptionen (Ordner und Name) manuell festlegen" aktiviert haben. Die Eingabe bzw. Auswahl eines neuen Datenbank-Namens sollte nur dann berücksichtigt werden, wenn z.B. der Datenbank-Name im Nachhinein angepasst wurde. Die Änderung der Datenbank-Bezeichnung sollten nur von fachkundigen Administratoren (mit guten SQL-Server-Kenntnissen) durchgeführt werden!
Über die Schaltfläche Weiter >> erreichen Sie weitere Einrichtungsfunktionen. Beachten Sie insbesondere die folgende Seite:

Im Rahmen einer Erstinstallation bzw. eines Updates werden die Elemente dieses Dialogs dank des Installationscodes richtig vorbelegt bzw. ausgeblendet. Der Vollständigkeit halber wollen wir nachfolgend alle Funktionen beschreiben:
Erweiterte Musterdaten installieren
Leere Fenster sagen wenig aus. Sind sie hingegen mit Daten gefüllt, so beschreiben sie sich praktisch von selbst. Aktivieren Sie diese Funktion, so werden Musterdatensätze für die wichtigsten Fenster (z.B. Adressen, Aktivitäten, Details, bei der Immobilienversion: Objekte, Anfragen etc.) angelegt. Diese Musterdaten können z.B. über das Merkmal Musterdaten suchen und jeder Zeit wieder löschen.
![]() Bei der Auswahl der Daten berücksichtigt
das Programm automatisch die zuvor von Ihnen ausgewählte FLOWFACT-Version.
Bei der Auswahl der Daten berücksichtigt
das Programm automatisch die zuvor von Ihnen ausgewählte FLOWFACT-Version.
Diese Funktion installiert bzw. aktualisiert alle Standard-Aktivitätenarten, die im Fenster Extras/Aktivitätenarten angezeigt werden. Es ist nicht zu empfehlen, Standard-Aktivitätenarten zu ändern bzw. anzupassen, da diese Änderungen bei aktiver Einstellung der hier beschriebenen Funktion wieder zurück gesetzt (überschrieben) werden. Möchten Sie eigene Aktivitäten-Arten definieren, so verwenden Sie dazu die Funkton Neu (im Fenster Extras/Aktivitätenarten). Diese Aktivitätenarten bleiben auf jeden Fall erhalten. Beachten Sie bitte, dass nicht alle FLOWFACT-Versionen die Neuanlage von Aktititätenarten unterstützen. Weitere Informationen finden Sie auf der Seite Aktivitätenarten.
Hier gilt sinngemäß das Gleiche wie unter "Aktivitätenarten" beschrieben. Merkmale finden Sie im Fenster Extras/Merkmale. Weitere Informationen finden Sie auf der Seite Merkmale.
Benutzer
Diese Funktion installiert bzw. aktualisiert die Musterdaten der FLOWFACT Benutzer, siehe Fenster Extras/Benutzer. Weitere Informationen finden Sie auf der Seite Benutzer.
Grundeinrichtung installieren/updaten
![]() Diese Funktion sollten Sie nur dann verwenden,
wenn Sie die Muster-Grundeinrichtungsdaten im Fenster Extras/Grundeinstellungen wieder zurücksetzen
wollen und noch keine eigenen Daten eingegeben haben (z.B. um eine Testumgebung
wieder herzustellen).
Diese Funktion sollten Sie nur dann verwenden,
wenn Sie die Muster-Grundeinrichtungsdaten im Fenster Extras/Grundeinstellungen wieder zurücksetzen
wollen und noch keine eigenen Daten eingegeben haben (z.B. um eine Testumgebung
wieder herzustellen).
Haben Sie bereits echte Firmendaten-Daten eingegeben, sollten Sie diese Funktion auf keinen Fall verwenden, da ansonsten Ihre Daten verloren gehen bzw. überschrieben werden! Weitere Informationen finden Sie auf der Seite Grundeinstellungen.
Eingabehilfen und Feldarten installieren und updaten
Diese Funktion installiert bzw. aktualisiert alle Standard-Eingabehilfen (Fenster Extras/Eingabehilfen) und Standard-Feldarten (Fenster Extras/Feldarten). Wenn Sie mit der Immobilienversion von FLOWFACT arbeiten, ist die Verwendung der aktuellen Eingabehilfen und Feldarten dringend erforderlich. Dies ist für die Übertragung von Immobiliendaten an Online Internetbörsen Voraussetzung. Mehr über Eingabehilfen und Feldarten finden Sie auf den Seiten Eingabehilfen bzw. Feldarten.
![]() Bei der Auswahl der Musterdaten berücksichtigt
das Programm automatisch die zuvor von Ihnen ausgewählte FLOWFACT-Version.
Bei der Auswahl der Musterdaten berücksichtigt
das Programm automatisch die zuvor von Ihnen ausgewählte FLOWFACT-Version.
Ist diese Funktion aktiv, werden die FLOWFACT Mustervorlagen für MS Word und MS-Excel in den Ordner ...\FLOWFACT\vorlagen.mus kopiert. Diese Dokumente können u.a. sehr hilfreich bei der Erstellung Ihrer eigenen Vorlagen (Ordner vorlagen) sein. Mustervorlagen erkennen Sie an deren Dateinamen, die mit einem Unterstrich beginnen (z.B. _Briefkopf.doc).
![]() Achtung:
Achtung:
Bitte speichern Sie Ihre eigenen Vorlagen nicht im o.g. Ordner, sondern
im dafür vorgesehen Anwenderordner ...\FLOWFACT\vorlagen
ab. Nur so ist sicher gestellt, dass Ihre eigenen Vorlagen nicht versehentlich
bei einem Update überschrieben werden.
Die Dateien der Standardprofile werden im Verzeichnis ...FLOWFACT\Profiles\Standard gespeichert. Sie sind insbesondere für den Inhalt und die Darstellung des Navigators, der Menüs und Menü-Einträge sowie Symbolleisten und der Portalseite verantwortlich.
![]() Bei der Auswahl der Mustervorlagen berücksichtigt
das Programm automatisch die zuvor von Ihnen ausgewählte FLOWFACT-Version.
Bei der Auswahl der Mustervorlagen berücksichtigt
das Programm automatisch die zuvor von Ihnen ausgewählte FLOWFACT-Version.
Alle Profile mit dem Standardprofil updaten
Alle vorhandenen Profile werden mit dem FLOWFACT Standard-Profil überschrieben.
Im letzten Fenster werden alle ausgewählten Aktionen angezeigt.

![]() Klicken Sie bitte nicht auf die Schaltfläche
Beenden, da die Installation dann
an dieser Stelle abgebrochen wird!
Klicken Sie bitte nicht auf die Schaltfläche
Beenden, da die Installation dann
an dieser Stelle abgebrochen wird!
Bei Klick auf diese Schaltfläche wird die Ausführung der oben angezeigten Aktionen gestartet. Ein Abbruch ist dann nicht mehr möglich! Der darauf folgende Dialog informiert Sie über den Verlauf der durchzuführenden Arbeiten.
Dieser Dialog hält Sie auf dem Laufenden:

![]() Bitte
brechen Sie den Vorgang danach auf keinen Fall ab (auch nicht über den
Task-Manager)!
Bitte
brechen Sie den Vorgang danach auf keinen Fall ab (auch nicht über den
Task-Manager)!
Bitte warten Sie unbedingt die Bestätigung der abgeschlossenen Arbeiten
ab (siehe folgende Abbildung)!

Schließen Sie anschließend den FLOWFACT Administrationsassistenten durch Klick auf die Schaltfläche Beenden.
Beenden
Wollen Sie den FLOWFACT Administrationsassistenten ohne Durchführung von Aktionen vorzeitig beenden, so klicken bitte nicht auf die Schaltfläche Fertigstellen, sondern auf Beenden.
Um FLOWFACT Dienste einrichten zu können, müssen Sie zuerst den FLOWFACT Administrationsassistentenwie oben beschrieben starten und den Listenfeldeintrag FLOWFACT Dienste einrichten im Listenfeld Was wollen Sie tun? auswählen. Anschließend erscheint zunächst dieser Dialog:

Der Administrationsassistent stellt alle Dienste zur Verfügung. Die Freischaltung des jeweiligen Dienstes findet über die Lizenzcodeprüfung statt.
Grundeinstellungen für FLOWFACT-Dienste festlegen
Der FLOWFACT-Ordner (Speicherort der FLOWFACT.EXE auf dem Server) wird automatisch vorbelegt.
![]() Beim Netzwerkbetrieb sollten die Dienste
auf dem Server installiert und gestartet werden.
Beim Netzwerkbetrieb sollten die Dienste
auf dem Server installiert und gestartet werden.
Tragen Sie hier die Domäne in der Form Domäne\Benutzer ein, z.B.: FLOWFACT\zuf.
![]() Die FLOWFACT-Dienste auf dem Server s2,
der SQL-Server auf s3, das HP-Scan-Verzeichnis befindet sich auf s4. Die
Rechner s2, s3 und s4 haben die Domäne FLOWFACT,
der Novell-Server wird unter "hkl" angemeldet.
Die FLOWFACT-Dienste auf dem Server s2,
der SQL-Server auf s3, das HP-Scan-Verzeichnis befindet sich auf s4. Die
Rechner s2, s3 und s4 haben die Domäne FLOWFACT,
der Novell-Server wird unter "hkl" angemeldet.
![]() Dieses Feld müssen Sie nur ausfüllen,
wenn sich der SQL-Server und Dienste auf mehr als einem Rechner befinden.
Dieses Feld müssen Sie nur ausfüllen,
wenn sich der SQL-Server und Dienste auf mehr als einem Rechner befinden.
![]() Bei Diensten und individuellem Login muss
der Account die Berechtigung Anmelden als Dienst haben. Um diese
Berechtigung erteilen zu können muss man im Dialog Richtlinien für
Benutzerrechte (Benutzer-Manager) die Funktion Weitere Benutzerrechte
anzeigen aktivieren, siehe Abbildungsbeispiel:
Bei Diensten und individuellem Login muss
der Account die Berechtigung Anmelden als Dienst haben. Um diese
Berechtigung erteilen zu können muss man im Dialog Richtlinien für
Benutzerrechte (Benutzer-Manager) die Funktion Weitere Benutzerrechte
anzeigen aktivieren, siehe Abbildungsbeispiel:
Wenn Sie Ihre Domäne nicht kennen, so gehen Sie bitte wie folgt vor (Anleitung bezieht sich auf Windows 2000):

Kennwort
Haben Sie ein Kennwort festgelegt (was wir unbedingt empfehlen), so tragen Sie es hier ein. Die Zeichen werden selbstverständlich verschlüsselt und als Sternchen dargestellt.
![]() Dieses Feld brauchen Sie nur berücksichtigen,
wenn sich der SQL-Server und die Dienste auf mehr als einem Rechner befinden
und ein Kennwort vereinbart wurde.
Dieses Feld brauchen Sie nur berücksichtigen,
wenn sich der SQL-Server und die Dienste auf mehr als einem Rechner befinden
und ein Kennwort vereinbart wurde.
Bei aktiver Einstellung (Häkchen) werden alle wichtigen Ereignisse protokolliert. Die Connex-Protokolldatei trägt den Namen FLOWFACTDienst_Connex.Log und befindet sich im Ordner ...FLOWFACT/dat. Die Protokoll-Dateien können Sie bedenkenlos von Zeit zu Zeit löschen, um Speicherplatz einzusparen.
Optionen für Archivierungs-Dienst festlegen
Digital-Sender Grundverzeichnis HPSSCAN
Tragen Sie in das Feld Grundverzeichnis (HPSSCAN) den Pfad Ihrer Scannerinstallation ein. Also z.B. \\s2\sys\hpsscan. In diesem Verzeichnis befinden sich weitere Verzeichnisse für jeden Benutzer im Netzwerk.
... (Ordner suchen)
Nach Klick auf diese Schaltfläche öffnet sich ein Dialog mit dessen Hilfe Sie das Grundverzeichnis HPSCAN direkt auswählen können. Nach Bestätigung wird der gesamte Pfad in das dafür vorgesehene Feld übernommen.
![]() Bitte beachten Sie, dass der Dienst für
das Verzeichnis HPSCAN und alle
darunter liegenden Verzeichnisse volle Zugriffsrechte (inkl. Löschen!)
besitzen muss.
Bitte beachten Sie, dass der Dienst für
das Verzeichnis HPSCAN und alle
darunter liegenden Verzeichnisse volle Zugriffsrechte (inkl. Löschen!)
besitzen muss.
Tragen Sie hier den Servernamen Ihres Konica-Scanners ein.
![]() Der FLOWFACT-Archivierungsdienst unterstützt
jetzt auch "Digital Document Systeme" von Konica der Serie 7XXX.
Damit können wir unseren Kunden eine sehr leistungsfähige und preislich
sehr attraktive Alternative zum Digitalsender von HP bieten. FLOWFACT
unterstützt die Konica-Geräte direkt. D.h. es müssen keinerlei Konica-spezifischen
Treiber/Dienste auf dem Server oder Client installiert werden. FF übernimmt
die gesamte Kommunikation mit dem Gerät.
Der FLOWFACT-Archivierungsdienst unterstützt
jetzt auch "Digital Document Systeme" von Konica der Serie 7XXX.
Damit können wir unseren Kunden eine sehr leistungsfähige und preislich
sehr attraktive Alternative zum Digitalsender von HP bieten. FLOWFACT
unterstützt die Konica-Geräte direkt. D.h. es müssen keinerlei Konica-spezifischen
Treiber/Dienste auf dem Server oder Client installiert werden. FF übernimmt
die gesamte Kommunikation mit dem Gerät.
Die Leistung ist skalierbar bis zu 75 Seiten pro Minute. Automatisches
Duplex. Jedem FLOWFACT-Benutzer kann ein Konica-Postfach zugeordnet werden.
Beim Scannen gibt man dieses Postfach dann an.
Der FF Dienst dreht die Seiten automatisch. Dadurch wird eine optimale
Verarbeitungsgeschwindigkeit erreicht.
Erzeugte Aktivitäten können nur vom Empfänger gelesen werden
Aktivieren Sie diese Funktion, wenn anderen Benutzern das Lesen verweigert werden soll, z.B. bei privaten Terminen (Chefsache) etc.
Ereignisprotokoll
Bei aktiver Einstellung (Häkchen) werden alle Ereignisse protokolliert und sind insbesondere bei der Fehlersuche sehr hilfreich. Die Protokolldateien, sie haben die Datei-Endung *.LOG werden permanent fortgeschrieben, so dass deren Größe ständig zunimmt. Sie sollten die Protokolle deshalb von Zeit zu Zeit löschen.
![]() Diese Funktion steht bei FLOWFACT easy
bzw. bei der SQL Runtime-Version MSDE
nicht zur Verfügung!
Diese Funktion steht bei FLOWFACT easy
bzw. bei der SQL Runtime-Version MSDE
nicht zur Verfügung!
Um diese Funktionen ausführen zu können, müssen Sie zuerst den FLOWFACT Administrationsassistentenwie oben beschrieben starten und den Listenfeldeintrag Volltextkatalog einrichten im Listenfeld Was wollen Sie tun? auswählen. Anschließend erscheint dieser Dialog:

Trotz sehr einfacher und selbsterklärender Oberfläche nimmt diese Funktion des Administratorassistenten besonders viel Eingabearbeit ab. Er richtet den Volltextkatalog für die FLOWFACT-Datenbank ein und aktiviert den Aktualisierungsplan. Hinter diesen beiden Funktionen stehen eine Vielzahl von Einstellungen, die manuell nur von SQL-Spezialisten nachvollzogen bzw. durchgeführt werden können.
![]() Eine
detaillierte Installationsanleitung
finden Sie hier...
Eine
detaillierte Installationsanleitung
finden Sie hier...
Ordner für Volltextkatalog
Tragen Sie hier den Ordner ein, in welchem die Volltextkatalog-Dateien gespeichert werden sollen, sofern dieser von der Standardvorgabe abweichen soll. Standardmässig wird der Ordnername volltextkataloge vorgegeben, welcher sich auf dem SQL-Server befindet.
![]() Bei Netzwerken: Verwenden Sie bei der
Pfadeingabe keine UNC-Notation!
Bei Netzwerken: Verwenden Sie bei der
Pfadeingabe keine UNC-Notation!
Nach Klick auf diese Schaltfläche öffnet sich ein Dialog mit dessen Hilfe Sie den Ordner direkt auswählen können. Nach Bestätigung wird der gesamte Pfad in das dafür vorgesehene Feld übernommen.
![]() Bitte beachten Sie, dass der SQL-Server
an dieser Stelle aus Sicherheitsgründen keine UNC-Pfade annimmt.
Bitte beachten Sie, dass der SQL-Server
an dieser Stelle aus Sicherheitsgründen keine UNC-Pfade annimmt.
Volltextdatenbank...aktualisieren
Tragen Sie hier den Intervall (in Stunden) für die Aktualisierung der Volltextdatenbank ein. Wenn Sie z.B. die Zahl 2 eingeben, so wird die Datenbank jede zweite Stunde aktualisiert. Sinnvoll ist, die Aktualisierung außerhalb der Geschäftszeiten durchführen zu lassen.
Tragen Sie hier bitte die gewünschte Uhrzeit ein.
Volltextkatalog sofort aufbauen
Bei aktiver Einstellung und Beendigung des Dialogs über die Schaltfläche Beenden, wird der Volltextkatalog sofort aufgebaut bzw. aktualisiert. Unabhängig davon, welchen Aktualisierungsintervall bzw. welche Start- und End-Zeit Sie eingegeben haben. Die nächsten Aktualisierungen finden dann gemäß Ihren vorgegebenen Intervallen statt.
Um diese Funktionen ausführen zu können, müssen Sie zuerst den FLOWFACT Administrationsassistentenwie oben beschrieben starten und den Listenfeldeintrag Tools im Listenfeld Was wollen Sie tun? auswählen. Anschließend erscheint dieser Dialog:

Adressendatenbank umstellen (Ortsteile, Länderfeld):
Die Postleitzahl-Automatik PostPerfect wurde ab FLOWFACT Version 10.0 vollständig erneuert. U.a. enthält das Adressenfenster zwei neue Felder zur Eingabe von Ortsteilen und Ländern. Auf Wunsch können Adressbestände aus früheren FLOWFACT-Versionen automatisch angepasst werden. Diese Funktion durchsucht den gesamten Adressenbestand und führt folgende Änderungen durch:
Diese Funktion wird nur dann benötigt, wenn Adress-Daten direkt in die SQL-Datenbank übertragen wurden (ohne die Eingabe über FLOWFACT). In diesem Fall müssen die TAPI-Tabellen über diese Funktion im Nachhinein aufgebaut werden. Diese Daten sind für folgende Funktionen zwingend notwendig:
Anhand dieser Funktion können Sie Ihre FLOWFACT-Datenbank manuell sichern. Eine ausführliche Beschreibung finden Sie auf der Seite Datenpflege und Datensicherung. Sichern sie Ihre Daten regelmäßig und in kurzen Abständen (am besten täglich)!
Diese Funktion stellt eine gesicherte Datenbank wieder her. Eine ausführliche Beschreibung finden Sie auf der Seite Datenpflege und Datensicherung. Sichern sie Ihre Daten regelmäßig und in kurzen Abständen (am besten täglich)!
Um die Seite Authentifizierung zu öffnen, starten Sie zuerst den FLOWFACT Administrationsassistentenwie oben beschrieben und wählen im Listenfeld Was wollen Sie tun? den Eintrag Authentifizierung aus. Anschließend erscheint dieser Dialog:

Folgende Optionen werden auf der Seite Authentifizierung für administrative Zwecke zur Verfügung gestellt:
![]() Es kann immer nur eine der beiden Schaltflächen
Windows-Authentifizierung aktivieren...
bzw. FLOWFACT-Authentifizierung aktivieren...
auswählbar sein. Die ausgegraute (invers) Schaltfläche repräsentiert die
aktive Authentifizierungsoption. In der obigen Abbildung ist die Option
Windows-Authentifizierung aktivieren...
eingeschaltet.
Es kann immer nur eine der beiden Schaltflächen
Windows-Authentifizierung aktivieren...
bzw. FLOWFACT-Authentifizierung aktivieren...
auswählbar sein. Die ausgegraute (invers) Schaltfläche repräsentiert die
aktive Authentifizierungsoption. In der obigen Abbildung ist die Option
Windows-Authentifizierung aktivieren...
eingeschaltet.
Um eine der oben beschriebenen Optionen zu bestätigen, klicken Sie bitte auf die Schaltfläche Beenden. Nach dem nächsten FLOWFACT Start wird die aktivierte Option berücksichtigt.
Nur für FLOWFACT Immobilien!
Diese Funktion wird benötigt, um die Standard-Feldarten und Eingabehilfen älterer FLOWFACT Versionen anzupassen. Dabei werden die Optionen der alten Objektart auf die neue Objektart umgesetzt und verschiedene Ausstattungsmerkmale in neue Feldarten übernommen. Danach wird die zur Objektart passende Eingabehilfe zugeordnet.
Um diese Funktion ausführen zu können, müssen Sie zuerst den FLOWFACT Administrationsassistentenwie oben beschrieben starten und den dafür bestimmten Eintrag im Listenfeld Was wollen Sie tun? auswählen. Anschließend erscheint dieser Dialog:

Starten Sie die Funktion durch Aktivieren der Funktion Umstellung durchführen und Klick auf die Schaltfläche Beenden.
![]() Diese Umstellung erfolgt beim Feldartenupdate
automatisch und muss in der Regel nicht manuell gestartet werden.
Diese Umstellung erfolgt beim Feldartenupdate
automatisch und muss in der Regel nicht manuell gestartet werden.
![]() Diese Umstellung muss erfolgen, um FLOWFACT
2006 mit den Standardfeldarten
optimal nutzen zu können.
Diese Umstellung muss erfolgen, um FLOWFACT
2006 mit den Standardfeldarten
optimal nutzen zu können.
Diese inzwischen nicht mehr notwendige Funktion ist aus historischen Gründen noch enthalten. Sie wurde für die Umstellung der Währung von DM auf Euro benötigt. So konnten in FLOWFACT enthaltene Währungsdaten pünktlich zum Stichtag 01. Januar 2002 angepasst werden.