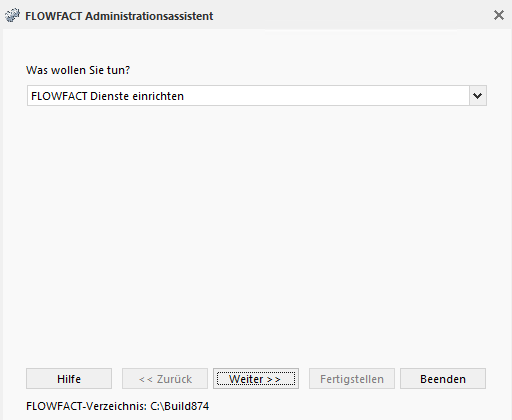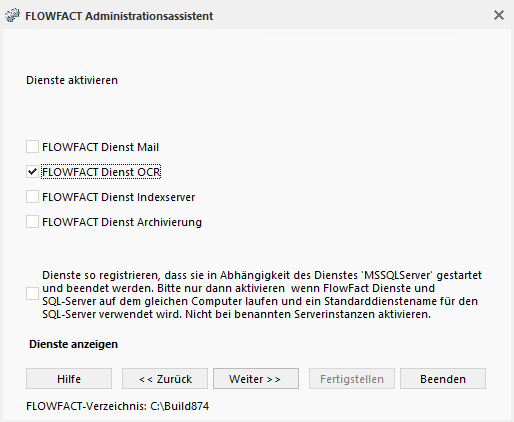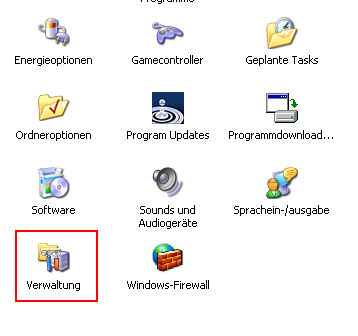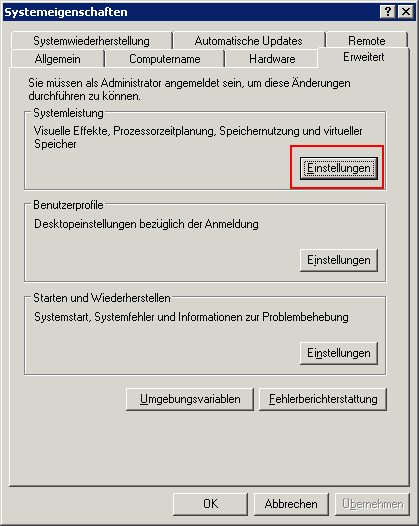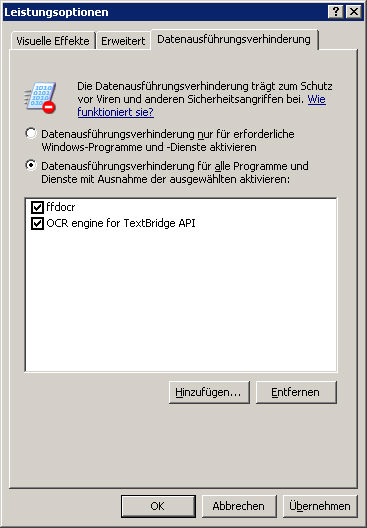OCR-Dienst
Inhalt
Kurzinfo
Der OCR-Dienst wandelt grafische Schrift, wie z.B. eingehende Faxnachrichten
oder gescannte Briefe in Schriftzeichen um, so dass Sie diese z.B. kopieren
und in MS Word oder in Notizfeldern weiter verwenden können. Außerdem
können diese Texte bei der Suche (Index-Server) mit ausgewertet werden.
Verwendung eines separaten OCR-Servers
Da die OCR naturgemäß sehr CPU belastend ist, macht es bei hohem OCR-Verkehr
durchaus Sinn, den OCR-Dienst (und nur diesen!) auf einen dedizierten
OCR-Server zu installieren. Wenn Sie einen separaten OCR-Server verwenden,
so müssen Sie dort zuerst eine FLOWFACT-Nebenstellinstallation
durchführen (damit die notwendigen Laufzeitdateien in das Systemverzeichnis
kopiert und registriert werden).
Installation
ACHTUNG: Bitte beachten Sie, dass die FLOWFACT-Dienste (z.B. auch Maildienst) immer alle neu installiert werden müssen. Installieren Sie jetzt den OCR-Dienst und haben Sie bereits einen Maildienst installiert - so müssen Sie diesen ebenfalls erneut installieren.
- Installieren Sie die OCR-Engine. Legen Sie dazu Ihre FLOWFACT
Installations-CD ein und starten Sie das Programm ocr.exe.
Selbstverständlich müssen Sie dieses Programm von dem Rechner aus starten,
auf dem der FLOWFACT OCR-Dienst künftig laufen soll.
- Rufen Sie nun vom gleichen
Rechner aus (auf dem der FLOWFACT OCR-Dienst künftig laufen soll) den
Installations-Manager FLOWFACT_Admin.exe
auf (er befindet sich im FLOWFACT-Hauptverzeichnis auf dem SQL-Server)
und wählen Sie zunächst diese Einstellung aus:
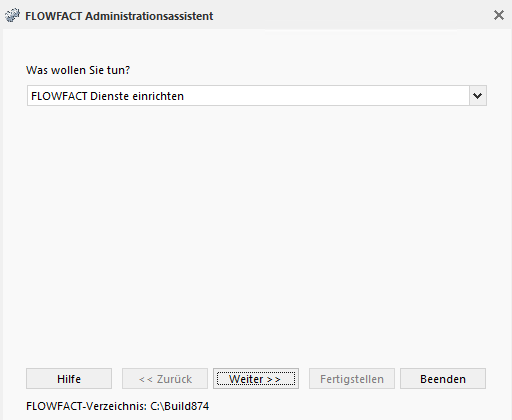
- Klicken Sie mit Weiter
zum nächsten Dialog. Tragen Sie hier Ihre Login-Daten ein.
FLOWFACT-Ordner: Speicherort der FLOWFACT.EXE
auf dem Server (wird automatisch vorbelegt), z.B. C:\FLOWFACT oder \\s1\vol2\FLOWFACT
etc.
Domänen-Login: Bei einer Einzelplatz-Installation bleibt dieses
Feld leer. Ansonsten geben Sie hier bitte Ihre Domäne und den richtigen
Benutzernamen ein ([Domäne]\[Benutzername]).
Kennwort: Tragen Sie hier das für das Domänen-Login richtige
Kennwort ein (bleibt bei einer Einzelplatz-Installation ebenfalls leer).
Novell-Login/Kennwort: Diese Felder bleiben in der Regel leer.
Sie werden nur dann benötigt, wenn tatsächlich ein Novell-Server eingesetzt
werden soll.

- Hier können Sie weitere
Einstellungen berücksichtigen, wie z.B. das Grundverzeichnis für Dokumente,
die über einen Archivierungsdienst eingescannt werden.

- Klicken Sie so lange auf
Weiter bis dieser Dialog erscheint:
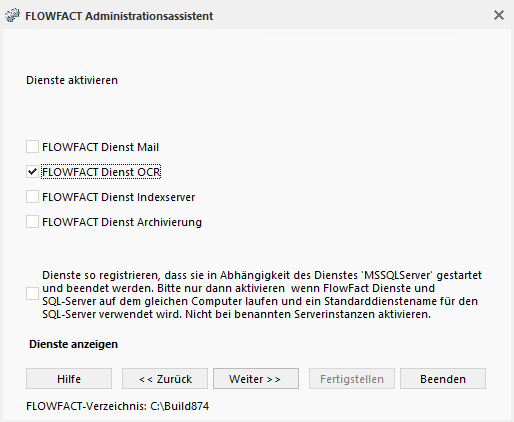
Übernehmen Sie die in der obigen Abbildung angezeigten Einstellungen.
- Klicken Sie auf Weiter
und starten Sie die Installation im letzten Dialog durch Klick auf die
Schaltfläche Fertigstellen:

Datenausführung frei geben
Damit der OCR-Dienst die zur Umwandlung benötigten Dateien "TextBridge"
und "OCR-Dienst" ausführen kann, müssen Sie noch folgende Schritte
beachten.
- Beenden Sie zuerst den
OCR-Dienst. Klicken Sie dazu auf "Start" -> "Systemsteuerung"
und führen Sie einen Doppelklick auf "Verwaltung" aus:
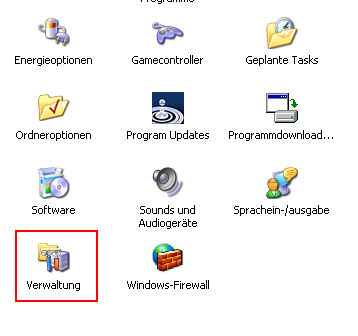
Doppelklicken Sie anschließend auf das Symbol "Dienste"

Suchen Sie in der Liste der Dienste den Dienst "FLOWFACT OCR".
Klicken Sie den Eintrag mit der rechten Maustaste an und wählen Sie im
Kontextmenü den Eintrag "Beenden":

- Jetzt müssen Sie noch die
verwendeten Dateien für die Ausführung freischalten. Klicken Sie dazu
mit der rechten Maustaste auf den "Arbeitsplatz" (auf Ihrem
Desktop oder über die "Start"-Schaltfläche) und wählen Sie im
Kontextmenü den Eintrag "Eigenschaften" aus.
- Klicken Sie im folgenden
Dialog auf die Registerkarte "Erweitert" und dann auf die Schaltfläche
"Einstellungen" im Bereich "Systemleistung":
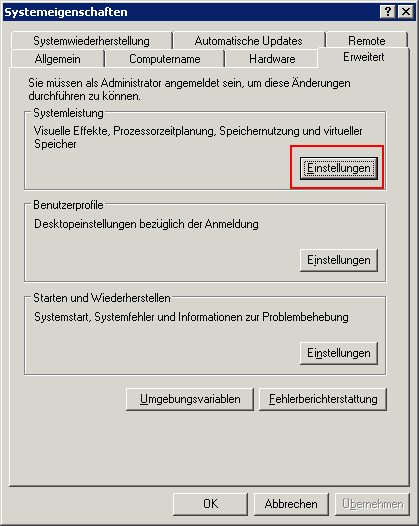
- Wählen Sie im folgenden
Dialog die Registerkarte "Datenausführungsverhinderung" aus
und aktivieren Sie die zweite Option:

- Klicken Sie auf die Schaltfläche
"Hinzufügen" und suchen Sie das Verzeichnis "Windows/system32"
(in der Regel hier: C:\WINDOWS\system32). Wählen Sie dort der Reihe nach
die Dateien "ffdocr.exe" und "ICRSRV32.exe" aus, um
diese über die "Öffnen"-Schaltfläche hinzufügen:

- Wenn Sie beide Dateien
auf diese Weise hinzugefügt haben, sollte Ihr Dialog "Leistungsoptionen"
jetzt so aussehen:
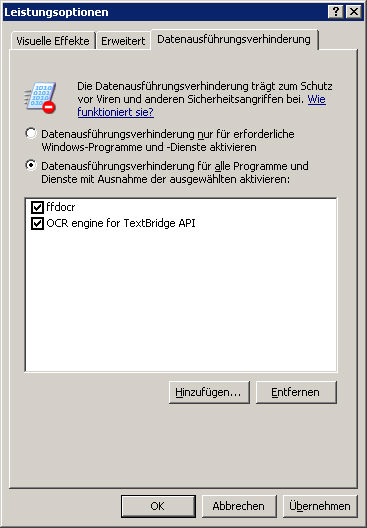
- Schließen Sie nun die Dialoge
jeweils durch Klick auf "OK".
- Jetzt können Sie den Dienst
wieder starten (Rechtsklick, Menüeintrag "Starten"):

OCR-Dienst testen
Über die Log-Datei
Wenn Sie genau wissen wollen, ob Ihr OCR-Dienst funktioniert und welche
Dokumente gescannt wurden, können Sie das am besten anhand der Log-Datei
nachvollziehen. Die Log-Dateien (auch für andere Dienste, sofern installiert)
finden Sie im Unterorder "Dat" (z.B. C:\FLOWFACT\Dat).
Sobald Sie einen Doppelklick auf die Datei "FLOWFACTDIENST_OCR.Log"
ausführen, öffnet sich Ihr Standard-Editor mit den entsprechenden Hinweisen,
wie z.B.:

In FLOWFACT
Jetzt sollte künftig der OCR-Dienst funktionieren. Um dies zu testen,
überprüfen Sie z.B. im Fenster "Archiv" eine Grafik mit enthaltenem
Text (z.B. Fax-Nachricht). Dort sollte im Register "Sonstiges"
der gescannte Text sichtbar sein. Ist das Scannen der Daten noch nicht
fertig bzw. das Notizfeld noch leer, so klicken Sie auf die Funktion

um diesen Datensatz bevorzugt einscannen zu lassen. Klicken Sie z.B. auf
einen anderen Datensatz zurück und wieder vor, um die Ansicht des Notizfeldes
zu aktivieren.